Hdmi Input To Dvi Output
I link to products I like. If you buy from a link marked with * in this post, I may get a commission: about ads
Updated:
You will find an HDMI port on most modern AV devices. But is it the best connector to use? Everything you wanted to know about HDMI but were too afraid to ask.
An HDMI connector is the standard interface for connecting modern audio-visual devices together.
With most home theater equipment, you can use it to send almost any type of video and audio signal.
However, many people are confused by HDMI connections, so I will look at some common issues and explain them in more detail in this article.
When should you use HDMI, and what video and audio formats are supported?
Plus, there are a few different cable standards – so which one should you be looking for?
If you want to find out the answers to all these questions – and more – then carry on with this guide to the HDMI port.
What is HDMI?
HDMI is used for sending video and audio signals between modern AV devices.
You will find this connector on many home technology products made in the last few years – including TVs, display monitors, soundbars, AV receivers, game consoles, projectors and computers.
If a device needs to send or receive video and audio, then chances are it will have an HDMI port.
HDMI supports all modern video formats, including high-definition signals up to Ultra HD 8K/120p.
For audio, it will send anything from simple 2-channel PCM stereo audio to 8-channel uncompressed digital audio formats such as Dolby TrueHD, DTS-HD Master Audio and Dolby Atmos.
Over the last few years, there have been several different versions of the HDMI specification, and the most widespread versions are HDMI v.1.4, HDMI 2.0 and the newer HDMI 2.1.
The new HDMI 2.1 specification supports video resolutions up to 4K/120p and 8K/60p. Plus, it is required for new gaming features like VRR, ALLM and QMS.
You should be aware that the older versions have limitations on the features they support.
Therefore, the HDMI inputs and outputs on older devices may not have the same functionality as newer ones.
What Does the HDMI Connector Look Like?
The HDMI connector on the back of your TV or Blu-ray player looks like this:

The connection is designed so that HDMI cables will only fit one way around.
HDMI ports are usually either inputs or outputs.
The simple difference is that if the device receives a signal – like a computer monitor – it will have an HDMI input .
And, if it sends a signal – like a Blu-ray player – it will have an HDMI output .
However, some HDMI ports can both send and receive signals at the same time.
An example of this is an HDMI ARC connector on the back of a TV.
This can receive a video signal from an AV receiver and send audio back to the receiver from the TV – all with one cable.
You don't really need to know all this, but if you understand if a device is sending or receiving a signal, it can make it easier to wire your system together.
The examples in the picture above are HDMI inputs on the back of an AV receiver.
It is usual for a receiver to have several HDMI inputs, as this is where you connect all the HDMI outputs from your devices.
Even though the input is labeled with a device name – it doesn't matter what device you connect to it – they are all the same.
The names just provide a guide and can make it easier to remember where everything is connected.
You will also see this name on the receiver's front display when you select that input. However, in many receivers, you can change this name and call it whatever you like.
What Does the HDMI Cable Look Like?
The HDMI cable that is used to connect two devices looks like this:

You just need one cable between devices to transfer the sound and the picture.
The HDMI connectors are often silver, although some brands come with gold-plated HDMI connectors.
The color or material of the connector won't make any noticeable difference in performance.
What Are the Different Versions of HDMI?
HDMI 1.0
- The release version of the HDMI standard. An audio and video interface that allowed the transfer of standard and high-definition video
- Up to 8 channels of uncompressed digital audio
- Data transfer up to 4.9 Gb per second
- Playback of standard Blu-ray disc video and audio at full resolution
HDMI 1.1
- Added support for DVD Audio
HDMI 1.2 and 1.2a
- Support for the One Bit Audio format such as SACD (up to 8 channels)
- Fully specified support for Consumer Electronics Control (CEC)
HDMI 1.3
- Increased bandwidth to 10.2 Gb per second.
- Improved color – support for Deep Colour and x.v.Colour. These provide increased color depths and the ability to reproduce any color the eye can see
- Lip sync – allows devices to automatically synchronize the picture and sound
- CEC extensions for controlling consumer electronic devices
- Support for streaming high-definition Dolby TrueHD and DTS-HD Master Audio to an AV receiver for decoding
- Defined two standards for HDMI cables – category 1 and 2 (see below)
HDMI 1.4
- Support for increased resolutions – up to 3840 x 2160p at 25/30Hz and 4096 x 2160p at 24Hz
- Support for the audio return channel (ARC). Allows the TV to send audio from an HDMI connection to an AV receiver or soundbar. Therefore, allowing an easy way to send this audio to a home theater sound system
- Allowed for an Ethernet connection over HDMI – therefore allowing an internet or home network connection through the cables
- Support for 3D TV signals
HDMI 2.0
- Supported bandwidth increased to 18Gb per second
- Added support for 4K Ultra HD resolutions at 60 frames per second
- Support for the BT.2020 standard for UHD TVs
- Support for up to 32 audio channels
- Support for up to 1536 kHz audio resolution
- Support for dual video streams to the same screen
- Added support for 21:9 aspect ratios
- The minimum standard required for HDCP 2.2 (copy protection for 4K video). However, if a device is HDMI 2.0, it doesn't necessarily mean it supports HDCP 2.2. Unless there is HDCP 2.2 through the whole playback chain, then 4K video won't play
- No need for a new cable, just use a category 1 or 2 cable
HDMI 2.0a
- Added support for High Dynamic Range (HDR) video
HDMI 2.0b
- Added support for Hybrid Log-Gamma (HLG) video – a form of HDR
HDMI 2.1
- Added support for Dynamic HDR
- Support for 4K/120 and 8K/120 video resolutions
- Support for Display Stream Compression (DSC). This allows for Type A (uncompressed) and Type B (compressed) video
- Specified a new cable type – 48G. This supports a bandwidth of 46 Gb/s and uses HDMI type A (standard), C (mini) and D (micro) connectors
- Specified a new Enhanced Audio Return Channel (eARC). Allows the transfer of uncompressed and object-based audio from the TV to a home theater system via an existing HDMI connection. eARC also supports a new Auto Lip Sync feature.
- Support for enhanced gaming and media features such as:
- Variable Refresh Rate (VRR): allows the refresh rate of the screen to change to match how quickly the player can produce the content. This reduces lag and stutter during gaming. All devices in the chain need to support this.
- Auto Low Latency Mode (ALLM): when compatible devices are connected, they will automatically switch to their gaming modes. This means that they enable their best low latency settings for gaming. All devices in the chain need to support this.
- Quick Media Switching (QMS): removes any delay before content is displayed. For example, you may get a temporary black screen when you switch from one video source to another – especially if you are switching video resolutions or frame rates. QMS stops this black screen from happening. All devices in the chain need to support this.
- Quick Frame Transport (QFT): allows the source device to send video frames to the TV as soon as they are produced – rather than wait until the display device is ready for it. This reduces latency when gaming. All devices in the chain need to support this.
What Audio Formats Does HDMI Support?
Any device with HDMI must support the minimum standard of uncompressed stereo LPCM audio.
Any other formats are optional – so the actual audio types available to you will be limited by the hardware that you are using.
The HDMI specification allows for 8-channels of compressed and uncompressed audio at 1-bit, 16-bit, 20-bit and 24-bit – at sample rates of 32kHz, 44.1 kHz, 48 kHz, 88.2 kHz, 96 kHz, 176.4 kHz and 192 kHz.
Support for 32-channels of audio was introduced in HDMI 2.0.
In practice, that means that you will have access to all of the popular modern audio formats.
HDMI supports all the common stereo and multichannel audio formats for modern TV, movie and music content:
- LPCM (2-ch to 8-ch)
- Dolby Digital
- Dolby Digital Plus
- Dolby TrueHD (since version 1.3)
- Dolby Atmos
- DTS
- DTS-ES
- DTS 96/24
- DTS Express
- DTS-HD High Resolution
- DTS-HD Master Audio (since version 1.3)
- DTS:X
- DVD-A (since version 1.1)
- DSD (since version 1.2)
Many other audio formats such as FLAC, ALAC, and WAV will also be available if supported by your hardware.
If you need something specific, then you should check the documentation for that device. It won't be HDMI that is limiting you, it will be the design of your device.
All HDMI cable types will support the transfer of all audio formats within the specification.
If you are unsure, my guide to surround sound formats explains all about Dolby and DTS audio.
What Video Formats Does HDMI Support?
As the HDMI specification is updated more video formats are supported. Your hardware will need to support that HDMI standard to use that video resolution.
Remember, manufacturers may still limit some video formats on their devices. They may also add support for a format that isn't in the HDMI specification – as long as it is within the bandwidth limits of that version.
Always check the manual for your device to see what it can do.
If you are unsure what the video formats mean, check out my guide to TV resolutions and what is the refresh rate of your TV?
HDMI 1.0-1.1 Video Formats
- 720p@25/30/50/60Hz
- 1080p@25/30/50/60Hz
HDMI 1.2-1.2a Video Formats
- 720p@100/120Hz
- 1440p@25/30Hz
HDMI 1.3-1.4b Video Formats
- 1080p@100/120Hz
- 1440p@50/60Hz
- 4K@25/30Hz
HDMI 2.0-2.0b Video Formats
- 1080p@240Hz
- 1440p@100/120Hz
- 4K@50/60Hz
- 5K@25/30Hz
HDMI 2.1 Video Formats
- 1440p@240Hz
- 4K@100/120Hz
- 5K@50/60/100/120Hz
- 8K@50/60/100/120Hz
- 10K@50/60/100/120Hz
How to Choose the Best HDMI Cable
When you are looking to buy a new cable, there are a seemingly endless number of variations to choose from. It can seem impossible to choose the best HDMI cable.
There are different colors, different lengths, different materials, different specifications and different prices.
It can make your head spin.
Fortunately, it's not too difficult once you just concentrate on the important stuff.
Think about these points to find the best HDMI cable for you:
- Check the specification: These days, most people just need a category 2 'high speed' HDMI cable. This will ensure that the cable has been certified to transmit data up to 4K resolutions – and all current audio formats. If you want to run the highest rates at 8K, you might need an Ultra High Speed HDMI cable.
- Materials: Most cables come with a standard protective PVC plastic exterior and shielding to prevent signal interferance. Some brands will come with a nylon braided cord and this can make the cable more flexible and easier to move in tight spaces. Otherwise, it just makes it looks nice. For most people, it shouldn't matter either way, but a more flexible and smaller cable may ease installation.
- Price: You can break the bank and buy a really expensive one if you like. However, it won't perform any better than a good quality budget cable. The AmazonBasics range will probably be sufficient – or if you want a braided model then these Twisted Veins HDMI cables are popular.
- Length: Very important. Please take a few seconds to think where the cable will need to run, and how far that will be. As a rule of thumb, the shorter the better, as really long cables can have a detrimental effect on the signal. If you get one too long, it might be hard to run the cable in a confined area. Get one too short and…
- Color: That's up to you – I'm not sure it will make much difference to the sound and picture! Some people will go for a color that is unobtrusive and can be easily camouflaged among their equipment. Most will just get a black one!
What Are the Different Speeds of HDMI Cable?
Be careful when you are buying an HDMI cable. Some brands like to make out that their cable is faster than the rest and use many exciting ways to describe them.
There are currently only 3 official specifications for the speed of an HDMI cable:
- Category 1: Standard Speed – tested up to 2.2 Gb per second –
- Category 2: High Speed – tested up to 10.2 Gb per second
- Category 3: Ultra High Speed – tested up to 48 Gb per second
Categories 1 and 2 have two different types of cable – an ordinary cable and one 'with Ethernet'.
Internally, HDMI cables have 4 shielded twisted pairs and 7 separate wires. The 'with Ethernet' versions use two of the 7 separate wires to create an extra twisted pair conductor.
A Category 3 HDMI cable includes the Ethernet wiring as standard.
Category 1 HDMI Cables
A 'standard speed' category 1 cable has been tested at speeds of 75 MHz.
An HDMI cable has 3 data pairs of wire that transmit the signal. The two different categories of HDMI cable are speed tested using just one data pair.
Yet the bit rate you see quoted will often be the combined total for all three (to get a higher number to impress you with).
This means a 'standard speed' category 1 cable has been tested to transfer data at 742 Mb per second for a single data pair. Or, 2.2 Gb per second for the three combined.
This is the equivalent of a 720p or 1080i video signal.
Category 2 HDMI Cables
A 'high speed' cable that has been tested at speeds of 340 MHz. This is up to 3.4 Gb per second for each data pair of wires – or a maximum of 10.2 Gb per second for the three pairs combined.
This is the equivalent of a 1080p signal at 60 frames per second – or a 4K 2160p signal at 30 frames per second. This would also include 3D video and any signals with increased color depth.
There is a new certification for a 'Premium High-Speed HDMI Cable'. This is a category 2 cable that has been tested up to the theoretical maximum of 18 Gb per second – and should support any video up to 2160p/60Hz, BT.2020 and HDR.
However, in reality, any 'high speed' HDMI cable will probably work fine.
Category 3 HDMI Cables
This is an Ultra High-Speed HDMI Cable that has been tested at data transfer rates up to 48 Gb/s.
This new category was introduced to allow for the increased speed requirements of the HDMI 2.1 specification.
This includes video resolutions of 4K and 8K at 120 frames per second.
The full range of video resolutions and frame rates supported by HDMI 2.1 and an Ultra High-Speed Cable are:
- 4K@50/60/100/120p
- 5K@50/60/100/120p
- 8K@50/60/100/120p
- 10K@50/60/100/120p
It will also handle the high-resolution audio formats required for eARC – Dolby TrueHD, DTS-HD Master Audio, Dolby Atmos and DTS:X.
However these audio formats are supported by any HDMI cable – so you don't need to buy one of these cables just for high-resolution audio.
This cable will work with any of the older HDMI connection types.
Do I Need a Gold-plated HDMI Cable?
No. Oh, you want more of an explanation?
The theory is that a gold-plated connector will be more resistant to oxidization and will conduct the signal better. The truth is you are hardly likely to get much oxidization going on in your living room.
Or is your HDTV in the garden?
Anyhow, there is such a small amount of gold in the gold-plating that it won't make much difference anyway.
Still, it looks nice and shiny.
By all means, buy an HDMI cable with gold-plated connectors, but I really wouldn't pay extra just for this feature.
Where Can I Buy an HDMI 1.4 or HDMI 2.0 Cable?
Cables aren't defined by the version numbers of the HDMI specification i.e. 1.2 or 2.0.
These numbers refer to the capabilities of the HDMI circuit boards inside your devices.
So, an HDMI 2.0 cable doesn't exist.
There are currently 3 standards of HDMI cable – category 1 (standard), category 2 (high-speed and premium high-speed) and category 3 (ultra high-speed).
The different standards of HDMI cables are simply designed and tested to transfer a maximum amount of data. It is increased video resolutions that have required improved data rates in newer HDMI cables.
To transfer 4K Ultra HD video, 1080p video and 3D TV signals you should make sure you buy a category 2 'high speed' cable.
This will ensure it will transfer the high data rates required. If you aren't sending the higher resolution signals, then a standard category 1 cable should be sufficient.
You might need a Category 3 Ultra High Speed HDMI Cable if you want to run 4K/8K video at high frame rates.
Do I Need to Buy a New Cable for My 3D TV?
Probably not. If you already have a 'high speed' category 2 HDMI cable, then this will support all the requirements of HDMI 1.4 and 3DTV signals (with one exception – see below).
A standard category 1 cable hasn't been tested to support the higher data rates, and so may not be reliable enough. However, before you buy a new cable, give it a try and you may find it will work.
One part of the new HDMI 1.4 specification will require a new cable. The 1.4 update supports an Ethernet connection through HDMI. To utilize this in your equipment, you will need a category 1 or 2 HDMI cable 'with Ethernet.'
Do I Need to Buy a New Cable to Watch 4K UHD Video?
Only if you currently have a category 1 HDMI cable. A category 2 'high speed' HDMI cable will support up to 4K/60 UHD video.
Although only 'Premium High-Speed HDMI cables' are tested up to the required limit, any category 2 cable should be fine.
Try your existing cables first, and if you have a problem, you can buy new ones.
The cables pictured below are certified Premium High-Speed HDMI cables:

Image Credit: Monoprice
Do I Need to Buy a New Cable for HDMI 2.0?
Maybe, but probably not. An interesting point has been reached where the maximum data rate specification of the HDMI 2.0 specification has overtaken that of the 'fastest' HDMI cable.
HDMI 2.0 devices are designed to transfer data up to 18 Gb per second, whereas a 'high speed' category 2 cable is only designed to support a maximum of 10.2 Gb per second.
However, a well-made category 2 cable will probably handle data rates far higher than it has been tested to.
To be sure, the HDMI licensing authority has introduced an optional 'Premium HDMI Cable' certification, which is allowed to be used on category 2 cables that have been tested up to 18 Gb per second.
The same rule applies to that mentioned above. Try the cable you have already, and if you get picture drop-outs or interference, then maybe consider getting a 'Premium HDMI Cable'.
Do I Need a New Cable for HDMI 2.1?
Maybe. HDMI 2.1 allows for increased video resolutions of 4K/120p and 8K/60p.
If you are trying to use any of these new video resolutions, then you may need to buy a new Ultra High-Speed HDMI cable:

Image Credit: Zeskit
If you are using HDMI 2.1, but not trying to transfer these new video formats, then an older Category 2 cable should be fine.
First, try your old cables, they may work. If you have a problem, then you might need to invest in new cables.
The length of your cables will be important. If your cables are 2 or 3 meters, you might not have a problem with an older cable.
For longer distances, then the cable specification becomes more important.
Can I Connect HDMI to VGA with a Cable?
It's your lucky day, indeed you can.
You will need to buy an adapter to convert the HDMI output to VGA – and then use a standard VGA cable to your display device.
If you have a device with an HDMI output, like a laptop, for example, you may need to connect it to a projector that only has a VGA input.
On the face of it, you're a little bit stuck.
However, thanks to the wonders of modern science, there's a fairly easy solution to the problem.
There are a number of HDMI to VGA converters available that will suck in the HDMI signal and spit it out disguised as VGA.
Did I mention I'm not too technical?

Image Credit: Moread
All you need to do is plug the HDMI connector into the HDMI output of your laptop – or whatever device you need to send the signal from.
Then, connect the VGA to your display device. Be that a projector, computer monitor or TV.
The model above supports resolutions up to 1920×1080 at 60Hz and has a 3.5 mm analog audio output so you can extract the sound along with the picture.
It also comes with an external power supply which you might need if you are connecting to a device that doesn't output enough power – like the Sony PS4 and Apple MacBook Pro.
It won't work with devices with HDCP copyright protection such as Blu-ray players.
Can I Buy a USB to HDMI Cable?
Sort of. You will need to buy an adapter that supports the device you are using.
So, you would convert the connection type from USB to HDMI using the adapter. And then use a standard HDMI cable to connect to your display device.
Why might you want to do this? The most common reason would be that you want to connect your computer or notebook to an external monitor or HDTV.
You will then be able to send video and audio into an HDMI port on your display device.
If your device already has an HDMI output, then you should just use that.
However, if you don't have an HDMI output then you will be able to send video and audio to another screen using a USB adapter.
You could also use this type of adapter to add a second monitor if you are already using an HDMI output.
This USB to HDMI adapter will convert a standard-size USB 3.0/2.0 connection to 1080p video and HD audio.

Image Credit: RayCue
However, this model will only work on a device that is running a Windows OS – XP, 7, 8, or 10. And, it also only supports 1080p video on a USB 3.0 port.
So, you must read the description of the adapter before buying one. Many will only support certain operating systems, video resolutions, and audio formats.
If you want a USB converter that works with a Mac device – like a MacBook or iMac – then you can buy something like this QGeeM USB C to HDMI Adapter:

Image Credit: QGeeM
This converter uses the smaller USB type-C connection. So this can be used with devices that don't have standard USB ports available.
You can also use this converter on devices such as a Surface Book, Samsung Galaxy phone, Chromebook, or Pixelbook. Anything which uses a USB Type-C connection.
It is also Thunderbolt 3 compatible.
The main thing to be aware of is that USB to HDMI converters are often specific to different devices types. Make sure that you buy the right one for the device that you have.
Do I Need an HDMI 1.3 Device to Hear HD Audio?
No. The versions of HDMI before 1.3 fully supported the transfer of HD audio.
However, this required the HD audio to be decoded by the playback device and then sent across the cable to the amplifier as a Linear PCM signal (LPCM).
The amplifier/receiver also needed to support HDMI audio (not all did).
What was added by HDMI 1.3 was the ability to bitstream the HD audio to the amplifier/receiver.
This means the HD audio signal is sent ('streamed') directly to the amplifier/receiver without being decoded first. The decoding is done by the receiver instead.
For this to work, all of the parts of the chain must be HDMI 1.3 compliant.
What Are the Different Types of HDMI Connectors?
There are five types of HDMI connectors:
Type A
- Standard Connector
- Defined in the HDMI 1.0 specification
- 13.9 mm x 4.45 mm
- 19 pins
- Compatible with single-link DVI-D
Type B
- Dual-Link Connector
- Defined in the HDMI 1.0 specification
- 21.2 mm x 4.45 mm
- 29 pins
- Compatible with dual-link DVI-D
- Not used in any products
Type C
- Mini Connector
- Defined in the HDMI 1.3 specification
- 10.42 mm x 2.42 mm
- 19 pins
- Designed for portable products
- Can be connected to type A with a converter cable
Type D
- Micro Connector
- Defined in the HDMI 1.4 specification
- 5.83 mm x 2.2 mm
- 19 pins
Type E
- Automotive Connection System
- Defined in the HDMI 1.4 specification
- Has a locking tab to keep it in place
- There is an adapter for connecting to the other types

HDMI Pin Out Layouts
Standard type A HDMI cables have 19 pin connectors that transfer data between devices.
Each pin is defined in the HDMI specification for a specific task, and in the earlier versions of HDMI, some of the pins were optional or reserved for future use.
For example, pin 14 was reserved in HDMI 1.0-1.3a but is used in HDMI 1.4+ for the ethernet and audio return channels.
There are four shielded twisted pairs for sending video and audio data, with seven more conductors used for features like the Display Data Channel, CEC, Audio Return Channel and power.
Three of the seven separate conductors in an HDMI with Ethernet cable also form an extra twisted pair.

The main types of communication within HDMI are:
- TMDS: HDMI uses transition-minimized differential signaling (TMDS) to send video, audio and auxiliary data between devices.
- CEC: consumer electronics control allows you to control several devices connected via HDMI with a single remote – such as volume and power commands.
- DDC: the display data channel sends EDID data between devices to communicate which media formats and display modes they support.
- ARC and HEC: HDMI Ethernet and Audio Return Channel (HEAC) were introduced in HDMI 1.4. HEC is a high-speed two-way data link for video, audio, data and Ethernet communication. ARC allows HDMI connections to send audio information back to the source for playback, e.g., a TV can send audio to an AV receiver to hear on a surround sound speaker system.
Type C Mini HDMI connectors also have 19 pins. However, some of the pins are assigned in a different order. You can buy a type A-to-C HDMI cable if you need to mix and match connectors.
The Micro HDMI Type D connector also has 19-pins, but the assignment for each pin is different again from both type A and C cables.
What is HDMI ARC?
ARC stands for Audio Return Channel.
Introduced in the HDMI 1.4 specification, an HDMI ARC connection allows a device to send data in two directions. Video and audio from the source device – and audio back to the source.
The main point is to reduce the number of cables that are required between devices.
In a standard HDMI connection, you send data from a playback device to a display device. For example, you connect a Blu-ray player to a TV using an HDMI cable – and the Blu-ray player sends the picture and audio to the TV.

With an ARC connection, the TV can send audio back down the same HDMI cable to the Blu-ray player.
So, what's the point of that, I hear you cry?
Well, in that case, there is no point, as the Blu-ray player doesn't play audio.
However, what if that HDMI connection was between an AV receiver – or a soundbar system?
This is where an ARC connection is useful. The AV receiver can send video to the TV to display – but it can also receive audio from the TV to play over the speaker system.
This is useful as the TV might have in-built apps like Netflix or Amazon Prime. It is then easy to play the audio from these apps on your home theater speaker system. All using the same cable.

Many soundbars use HDMI ARC to send audio from the TV to the soundbar. Previously these connections were often made using an optical cable.
See how to connect a soundbar to your TV for more details on this.
HDMI ARC supports stereo PCM and compressed 5.1 audio such as Dolby Digital, Dolby Digital Plus and DTS.
Dolby Atmos is supported over HDMI ARC if it is encoded with a Dolby Digital Plus signal. This is common with many streaming platforms such as Disney+, Amazon Prime and Netflix.
What is HDMI eARC?
HDMI eARC connection is an improved version of HDMI ARC. It was introduced in the HDMI 2.1 specification.
What is the main difference between HDMI ARC and eARC? It allows more data to be sent through the connection.
The maximum bandwidth of HDMI ARC is about 1 megabit per second (Mbps). For HDMI eARC this is increased to 37 Mbps.
This means that HDMI eARC can transfer higher-resolution audio.

Therefore eARC supports uncompressed 5.1 and 7.1 surround sound plus higher bitrate audio up to 24 bit/192 kHz.
So you can send Dolby TrueHD, DTS-HD Master Audio, Dolby Atmos and DTS:X soundtracks over an eARC connection.
You will need an HDMI cable 'with Ethernet' if you want to use an eARC connection.
An eARC connection is backward compatible with an ARC connection. So you can connect ARC to eARC – and the interface will fall back to work as ARC.
If you prefer watching videos, here's a simple summary of the difference between HDMI ARC and eARC:

Is HDMI ARC Better than Optical?
If you want to send audio from your TV to an AV receiver or soundbar you will often have a choice of two options – HDMI ARC or a digital optical output.
So, which is best?
I wouldn't say either is better than the other.
Does the same audio signal sound different over HDMI ARC and optical? No. However, as always, you will find some swear blind that they do.
However, your circumstances may determine that one is better for your system than the other.
Here are some differences between HDMI ARC and optical connections:
- If you use an AV receiver, then using HDMI ARC will save you installing an extra optical cable.
- HDMI ARC and optical connections both support uncompressed PCM stereo and compressed multichannel 5.1 Dolby Digital and DTS audio. However, HDMI ARC also supports Dolby Digital Plus which optical doesn't. HDMI eARC adds support for high-resolution audio formats like DTS-HD Master Audio and Dolby TrueHD – and object-based Dolby Atmos and DTS:X.
- Your TV and amplifier/soundbar both need to support HDMI ARC. If not, then you might need to use an optical connection instead.
- To use HDMI ARC you will often need to enable HDMI CEC on your devices. This allows your two devices to talk to each other and automatically detect when there is a signal present. Mostly this works well. However different brands can sometimes struggle to talk to each other. If you are having a problem with this, then an optical connection may cause fewer headaches!
Make the decision depending on your hardware and what makes sense for your system. In many systems, you might not have a choice.
You will just use the connection type supported by all your hardware.
If I have the choice of using either, I will usually use HDMI ARC. As, if nothing else, it saves me connecting another cable.
Here is a useful table that compares the differences between optical, HDMI ARC and HDMI eARC connections:
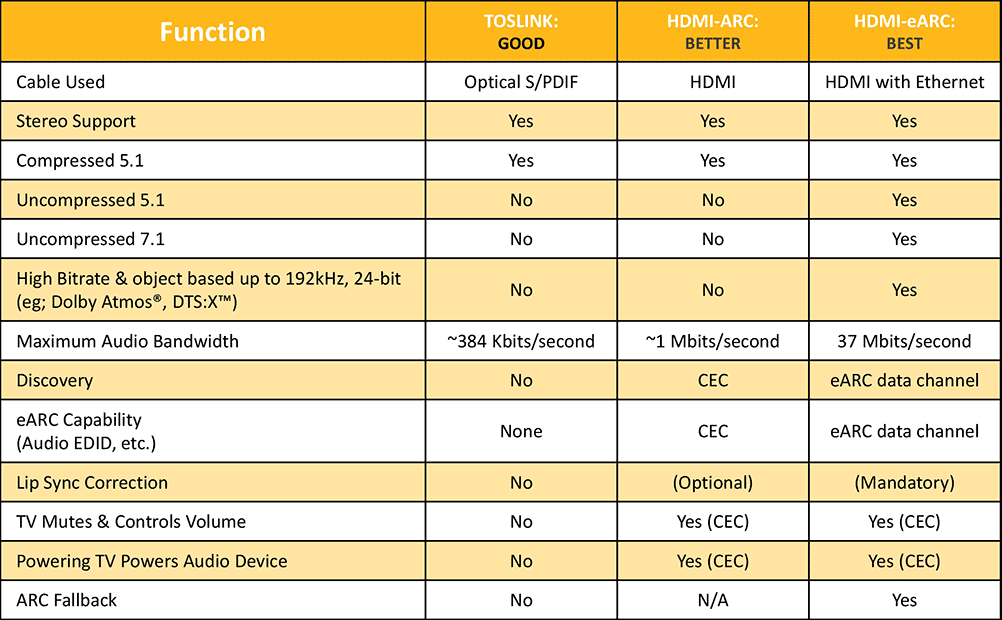
Source: HDMI.org
What is Display Screen Compression (DSC)?
The HDMI 2.1 specification allows for two types of video encoding: Type A and Type B.
- Type A: uncompressed lossless video at 4K/100, 4K/120, 8K/50 and 8K/60
- Type B: uses DSC for compressed lossy video at 4K/100, 4K/120, 8K/50 and 8K/60
Therefore, with Type B video, the content is compressed using Display Stream Compression.
The lossy DSC version's objective is to reduce the bitrate and avoid display issues with long cables.
Therefore, if an HDMI port claims to support 8K video, you might want to also check that this is for uncompressed Type A video – and not just the lossy Type B version.
An 8K port that supports both versions will be labeled 8K/60AB. Whereas an 8K port with only Type B support will be displayed as 8K/60B.
What is HDMI CEC?
CEC stands for Consumer Electronics Control.
CEC was fully specified in HDMI version 1.2 and allows for devices to control each other via an HDMI connection.
For example, when you switch on your TV, CEC will automatically turn on your soundbar.
Or, your Blu-ray player will automatically select the correct HDMI input on your TV.
You will need to enable CEC in the settings menu of each device that you want to use this with.
CEC is called different things by hardware manufacturers:
- Samsung: Anynet+
- Roku: 1-Touch Play
- Sony: BRAVIA Link
- Pioneer: Kuro Link
- LG: SimpLink
- Panasonic: VIERA Link
You may find some devices, especially from different brands, might have trouble talking to each other successfully.
Also, it can sometimes be annoying as a device will switch itself on/off when you don't want it to.
However, when it is set up correctly it can prove a useful feature and mean you need to use fewer remote controls.
For more details on this, see What is HDMI-CEC, Anynet+ & SimpLink?
Is HDMI Compatible With DVI?
Yes – although not DVI-A.
There may be some situations where you can't just use HDMI to connect all your devices. For example, you may have HDMI on one device and a DVI connector on another.
In this situation, then it is possible to buy DVI to HDMI adapters to change one end of a cable from one connector type to another.
Therefore, you can use a normal HDMI cable, but put the adapter on one end of it and plug the adapter into the DVI connection. Bingo!

Image Credit: Rankie
This adapter is also bi-directional. This means you can use it to send from an HDMI to DVI connection – or from DVI to HDMI.
So no matter which way you need to send the signal, this should do the trick. Although, it is limited to 1080p (1920×1200) display resolutions.
Remember, if you use an adapter like this then you will only be able to transmit the picture. This is because, unlike HDMI, DVI only supports video signals.
So, in this case, you would have to send the audio via another connection type like coaxial or optical audio.
If you don't want to use an adapter, you can also buy bi-directional HDMI to DVI cables to send video signals between devices.

Image Credit: BlueRigger
The DVI device may also need to be HDCP-enabled to send certain signals like encrypted Blu-ray movies. All HDMI devices support HDCP.
Can I Convert a Component Video Output to HDMI?
Yes, you can. One way is to use your AV receiver. Many AV receivers can upconvert a component input to an HDMI output.
However, you will need to check the manual for the AV receiver as not all of them will do this.
Another way is to use an adapter or converter.
There are plenty to choose from. The Portta Component to HDMI Converter, pictured below, will do the job.

Image Credit: Portta
You just need to check that the converter you use will deliver the signal that you need. The one above supports resolutions up to 1080p.
Also, you need to be clear about what you want to convert from and to .
The converter above will only convert from component video (+ stereo audio) to HDMI i.e. sending a picture from an old game console to the HDMI input on a TV.
If you need to do something different, then you need to look for the correct converter for that job.
This is something that many people get wrong and end up buying the wrong device.
What Are HDMI Right-angle Adapters Used For?
In some situations, you may find it difficult, or even impossible, to plug your HDMI cable into your device.
The most common scenario is where you have your flat screen TV mounted on a wall.
Unless the HDMI ports are on the side of the TV, there will often be no room between the back of the TV and the wall itself to plug in your cable. Oops.
Drum roll, please. Step forward, the life-saving right-angle HDMI adapter!

Image Credit: Cable Matters
This useful little device will connect to the end of your existing HDMI cable and create a 90-degree connector.
Thus, allowing you to plug in the cable even in the tightest of areas.
You may also see these described as 270-degree HDMI adapters. It's the same thing really. It just means the HDMI connector is designed to point up – rather than down.
If this is important, just make sure you buy one that points the right way.
The adapters I have linked to above come with both versions. One that points down (90-degree adapter) – and another that points up (270-degree adapter).
Of course, this does depend on the orientation of the port on your device.
If you are really on the ball – and I don't doubt it for a minute – you can also buy HDMI cables with a right-angle connection already fitted on the end.

Image Credit: UGREEN
Therefore, if you don't have the cables already, you can save the added expense of buying adapters.
Also, some people prefer to have a cable with the correct connector hard-wired on the cable – rather than use an adapter.
What Does an HDMI Switch Do?
An HDMI switch is useful if you have run out of HDMI inputs on your projector, monitor, TV or soundbar.
A switch has multiple inputs and an output. Therefore, you can connect all your devices to the switch – and then use the single output to connect to your TV.
The switch will allow you to choose which video source to use.
If you want more details on this and learn how to connect everything, check out my guide to the HDMI switch.
What Is an HDMI Splitter?
A common problem for some people is they want to show a movie on more than one TV screen.
Or, maybe they have a TV and projector and want to run both at the same time.
If you are playing the movie from a device with an HDMI output – like a Blu-ray player or media streamer – then this is quite easy.
All you need is an HDMI splitter which will send one HDMI output to several destinations. You just need to buy a splitter that has enough outputs.
You also need to make sure that the splitter supports the video resolutions and audio formats that you need.
For more details, check out my guide to the HDMI splitter.
Frequently Asked Questions
What Does HDMI Stand For?
The term HDMI stands for High-Definition Multimedia Interface.
What Is an HDMI with Ethernet Cable?
Category 1 and 2 cables come in two types – standard and 'with Ethernet.' Compared to an ordinary HDMI cable, an HDMI with Ethernet cable has an extra twisted pair of wires inside. Category 3 cables come with the Ethernet wiring as standard. HDMI eARC connections require a 'with Ethernet' cable.
What Is an Ultra High-Speed HDMI Cable?
Ultra High-Speed HDMI cables are a new cable type released for the HDMI 2.1 specification, and they are category 3 cables. Initially called 48G cables, an Ultra High-Speed HDMI cable supports data rates up to 48 Gbps. The increased speed is required to support the new features of HDMI 2.1 – uncompressed 8K/60p, 4K/120p and high-resolution audio via eARC. It is fully backward-compatible with older HDMI connections.
What Is the Maximum Cable Length for HDMI?
There is no defined maximum cable length for HDMI cables – only a required performance. The ability of a cable to accurately reproduce signals over a long distance is very much dependent on the build quality of the cable – and the quality of circuits in the devices. However, in practice, a high-quality cable should transfer data successfully over about 10 meters. Then, a repeater or amplifier may be needed to boost the signal. Over a short distance, like less than 3 meters, almost any cable should be able to transfer the required data. Don't be tempted into buying over-priced HDMI cables if you only need short cable lengths.
What Is the Difference Between HDMI and Component Video Cables?
HDMI cables are AV interconnects that send digital video and audio between AV devices. Component video cables send component analog signals between devices and are restricted to video only – they do not send audio signals.
Are the New Versions of HDMI Compatible With the Old Versions?
Yes. HDMI is fully backward compatible with older versions.
Can My TV or AVR Be Upgraded from HDMI 2.0 to HDMI 2.1 with A Firmware Update?
No. The circuitry in an HDMI 2.1 board uses the wiring inside an HDMI cable in a different way. So you would need a new HDMI board installed inside your device.
What Is the Difference Between HDMI and DVI?
They are essentially the same, except HDMI has support for 8 channels of audio, support for the YUV color space, CEC (wiring to enable remote control of devices) and a different connector.
Pin Me!


About Home Cinema Guide
Paul started the Home Cinema Guide to help less-experienced users get the most out of today's audio-visual technology. He has worked as a sound, lighting and audio-visual engineer for around 20 years. At home, he has spent more time than is probably healthy installing, configuring, testing, de-rigging, fixing, tweaking, re-installing again (and sometimes using) various pieces of hi-fi and home cinema equipment.
Image Credit: Petr Kratochvil/Shutterstock.com | © Can Stock Photo Inc. / nikkytok
I link to products I like. If you buy from a link marked with * in this post, I may get a commission: about ads
Hdmi Input To Dvi Output
Source: https://www.the-home-cinema-guide.com/hdmi-cable-connector-explained.html
Posted by: mooretaks1965.blogspot.com

0 Response to "Hdmi Input To Dvi Output"
Post a Comment